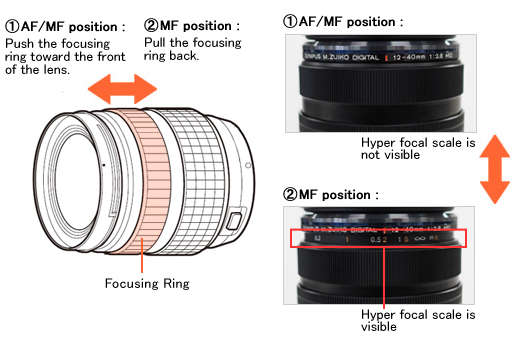
OM-D E-M1 Support Topics
My lens is not auto-focusing. What should I do?
If you are not able to take pictures in AF (auto focus), try the following settings:
Switch the focus ring of the lens to the AF/MF position.
In the micro four thirds lineup the following lenses, M. Zuiko ED 12-40mm f2.8 Pro, M. Zuiko 12mm f1.8, and M. Zuiko 17mm f1.8 have a function called Manual Focus Clutch Focusing. This ring controls whether the camera/lens is in MF (Manual Focus) or AF (Auto Focus).
If you are using one of these lenses, grasp the focusing ring between your thumb and forefinger and push it toward the front of the lens. It will snap forward and set the focus mode to AF.
If you pull it back to expose the Hyper focal scale it will be in Manual mode. Basically this allows for quick switching in situations where manual focus is better suited for the situation.
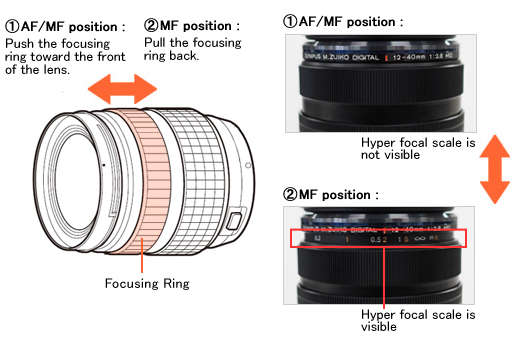
When you cannot shoot in AF (auto focus) even if the focus ring is switched to the AF/MF position, change the AF mode setting in the camera to a mode other than MF (manual focus).
Even if the focus ring is switched to the AF/MF position, you cannot shoot in AF (auto focus) when the AF mode setting of the camera is set to MF.
Leaving the focus ring to the AF/MF position, change the AF mode setting by either of the following ways:
Change the setting from the super control panel.
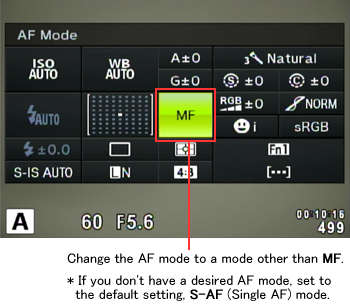
Change the setting from the MENU.
- Press the [MENU] button.
- In Custom Menu, select AF/MF and select AF Mode.
- In Still Pictures, select a AF mode other than MF and press the [OK] button.
* If you don't have a desired AF mode, set to the default setting, S-AF (Single AF) mode.

- When the focus ring is in the AF/MF position, the lens operates in the AF mode that is set on the camera.
- When the focus ring is in the MF position, the lens operates in MF (Manual Focus) regardless of the AF mode setting.
Can I use the Digital Tele-converter function in E-M1 with any kinds of lenses?
The Digital Tele-converter function is an in-camera function. You can use the function with all lenses that can be attached to the camera.
- Digital Tele-converter function cannot be used in SCN mode (such as 3D Photo, Panorama, Fisheye Effect, Wide-Angle and Macro mode), PHOTO STORY and Multiple Exposure.
- When a RAW photo is displayed in playback, the area that you displayed on the monitor using Digital Tele-converter is indicated by a white frame.
- In movie mode, the function is not available when Movie Effect is On.
- The number of AF target points decreases when using Digital Tele-converter.
Which lenses are compatible with the Focus Stacking mode?
The following lenses are compatible with the Focus Stacking mode which were added by the E-M1 firmware update version 4.0:
- M.ZUIKO DIGITAL ED 60mm F2.8 Macro
- M.ZUIKO DIGITAL ED 12-40mm F2.8 PRO
- M.ZUIKO DIGITAL ED 40-150mm F2.8 PRO
- M.ZUIKO DIGITAL ED 7-14mm F2.8 PRO (*)
- M.ZUIKO DIGITAL ED 8mm F1.8 Fisheye PRO (*)
- M.ZUIKO DIGITAL ED 30mm F3.5 Macro (*)
- M.ZUIKO DIGITAL ED 300mm F4.0 IS PRO (*)
- * Compatible with Focus Stacking mode if the firmware of E-M1 camera is updated to version 4.2.
The angle of view of the images created by Focus Stacking will be reduced approximately 7%.
Is image stabilization available while shooting movies with the E-M1?
Movie-I.S. is available while shooting movies. In addition to Auto image stabilization, camera shake that occurs when shooting movies while walking is also compensated.
- When using the tripod, set the image stabilization to OFF.
- When using a lens with built-in image stabilization, priority is given to the lens setting.
- When image stabilizer is activated, you may feel slight vibration and noise.
I scanned the QR code that is displayed on the monitor of the camera using the Easy Setup, but couldn't obtain a Wi-Fi connection. What should I do?
See the following Web page for questions and answers for OI.Share:
 Q&A for OI.Share
Q&A for OI.Share
I am using OI.Share, but the QR code reading display in Easy Setup is not displayed. What should I do?
See the following Web page for questions and answers for OI.Share:
 Q&A for OI.Share
Q&A for OI.Share
How many shots can be taken in time lapse photography and how long can I set its shooting interval?
You can shoot up to 999 shots in time lapse photography and you can set its shooting interval between 1 second and 24 hours.
The following procedure explains how to set and shoot time lapse photography.
How to set time lapse photography
Time lapse function is selectable when using the P, A, S or M shooting mode.
Press the [MENU] button. In Shooting Menu 1, select ![]() and press the [OK] button. In Time Lapse Settings, select On and press the arrow pad Right button. Set the number of frames and interval to a desired value and press the [OK] button to complete the setting.
and press the [OK] button. In Time Lapse Settings, select On and press the arrow pad Right button. Set the number of frames and interval to a desired value and press the [OK] button to complete the setting.
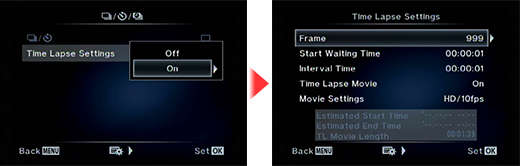
Frame
Sets the number of frames of time lapse photography. You can choose between 1 and 999 shots.
Start Waiting Time
Sets the time from pressing the shutter button until the first picture is taken. You can choose between 1 second and 24 hours.
Interval Time
Sets the shooting interval after the shooting starts. You can choose between 1second and 24 hours.
Time Lapse Movie
The sequence of time lapse photography can be converted to a movie.
Off: Records each frame as a still picture.
On: Records each frame as a still picture and generates a time lapse movie.
Movie Settings
You can choose the Movie Resolution (4K, Full HD, HD) and Frame Rate (30fps, 15fps, 10fps, 5fps).
- * Firmware version 4.0 or later is required for the Time Lapse Movie settings.
- * In 4K, the frame rate is fixed to 5fps.
- * In FullHD, you can choose the frame rate from 15fps, 10fps and 5fps.
How to take time lapse photography
When you set the time lapse photography to On, the icon for time lapse photography is displayed on the monitor. The number on the icon indicates the number of shots you can take.
Press the shutter button to start the time lapse photography.
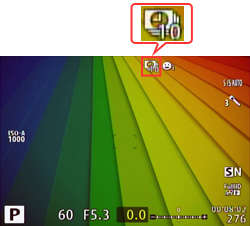
- After autofocus, the camera starts shooting even if the image is not in focus. If you want to fix the focus position, shoot in MF mode.
- Rec View operates for 0.5 seconds.
- If the Start Waiting Time or Interval Time is set to 1 minutes 31 seconds or longer, the monitor and camera power turns off after 1 minute.
10 seconds before the setting time, the power automatically turns on again.
While the monitor is off, you can also turn the power on by pressing the shutter button. - When the time lapse shooting is finished, time lapse photography is set to Off.
- Time lapse photography is available only in P, A, S and M mode.
- When the AF mode is set to C-AF or C-AF+TR, the setting automatically changes to S-AF.
- Touch operation is disabled during time lapse photography.
- Time lapse photography cannot be used with HDR photography.
- Time lapse photography cannot be used simultaneously with Bulb, Time Shooting, Bracketing and Multiple Exposure.
- The flash will not work when the flash charging time is longer than the shooting interval.
- If the camera automatically turns off during time lapse photography, it turns on in time before the next shot.
- If any of the still pictures are not recorded correctly, the time lapse movie will not be generated.
- If there is not enough space on the card, time lapse movie is not recorded.
- Time lapse photography is cancelled if any of the following function is operated:
Mode dial, MENU button, button, lens release button or connecting the USB cable.
button, lens release button or connecting the USB cable. - Time lapse photography is cancelled if you turn off the camera.
- The shooting stops if there is not enough power left on the battery.Make sure your camera's battery is fully charged.
UPDATING YOUR FIRMWARE – READ THIS FIRST!
Please carefully follow the directions when updating your lens or camera firmware and keep in mind the following:
- Firmware updates can take several minutes to complete. Do not disconnect the USB cable during the update process. Once you see "OK" on the rear monitor, it is safe to disconnect the cable.
- Be sure to have a fully charged battery in the camera and installed Digital Camera Updater software. Follow the Download Firmware link on the product support page to obtain this software.
Olympus Technical Support is happy to help you through this process. If you would like assistance, please contact us.
UPDATING YOUR FIRMWARE – READ THIS FIRST!
Please carefully follow the directions when updating your lens or camera firmware and keep in mind the following:
- Firmware updates can take several minutes to complete. Do not disconnect the USB cable during the update process. Once you see "OK" on the rear monitor, it is safe to disconnect the cable
- Be sure to have a fully charged battery in the camera and installed Digital Camera Updater software. Follow the Download Firmware link on the product support page to obtain this software.
Olympus Technical Support is happy to help you through this process. If you would like assistance, please contact us.
What type of memory card can I use with this model?
This model is compatible with SD, SDHC and SDXC cards, including Eye-Fi cards.
xD-Picture Card™ and CompactFlash® media cannot be used.


