NEW STEP-BY-STEP VIDEO
Want to make sure you have the latest firmware on your OM SYSTEM and Olympus camera bodies and lenses. This latest video from OM SYSTEM expert David Smith covers the recently released OM-1 update from 1.0 to 1.1/1.2, the process is the same for any update for any model.
M1 MAC OWNERS
Learn how to enable camera drivers in Mac OS Monterey and Ventura.
FULL UPDATE PROCESS
Olympus Workspace has been replaced by OM Workspace. Please be sure you are using the latest version of OM Workspace before updating your camera.
You can download the newest firmware to your camera through the Internet. Please follow the steps below:
[ Downloading and Installing OM Workspace ]
The Olympus Digital Camera Updater is required for updating the firmware of your digital camera. This utility is now incorporated into OM Workspace and is fully 64-bit compatible.
Click the following question to see instructions for updating the E-M1 Mark II, E-M5 Mark II (firmware ver. 3.0 or later) and PEN-F (firmware ver. 2.0 or later):
![]() How do I update the firmware of the cameras that have backup function?
How do I update the firmware of the cameras that have backup function?
[ Downloading and Applying the Firmware ]
This update may take up to 10 minutes.
- Do not disconnect the camera from the computer until the LCD on the camera displays OK.
The firmware update is not complete until the camera displays OK.
Disconnecting the camera before the firmware completes may render the camera inoperable.

- A camera's firmware cannot be returned to an earlier version once it has been updated.
Preparing to Update the Firmware:
- Log on to your computer using an account with Administrator privileges.
- Connect the computer to the Internet. We recommend using a hard-wired connection, if available, to limit the risk of service interruption during the firmware update. A wireless connection may also be used.
- Make sure the camera has sufficient power to complete the operation. Use freshly charged batteries or the optional AC adapter. (Adapter not available for all models.)
- Remove the memory card from the digital camera.
To update the firmware of your camera, follow the instructions below:
- Open OM Workspace
- Click Software Update in the Help menu in the OM Workspace menu bar
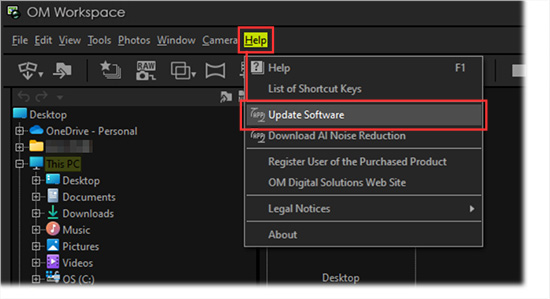
- The updater checks via Internet if newer firmware versions are available. Click OK to proceed.
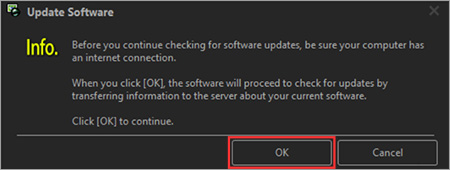
- If newer firmware versions are available, they will be displayed in a dialog box. To apply firmware update, click Continue updating and then, on the next screen, Yes. (If you click No, the update will be canceled.)
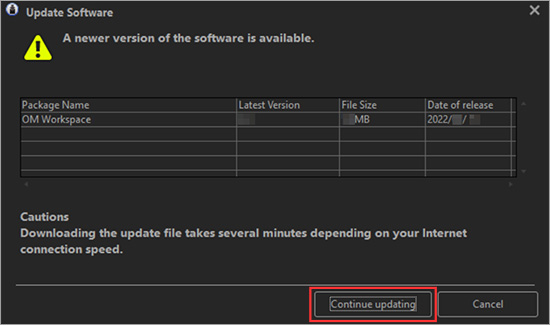
- Carefully read the Software License Agreement. If you accept the terms, click Agree to proceed.
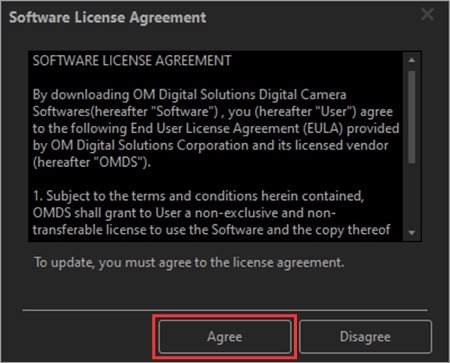
- The update program will be downloaded. After the download is complete, the update to the latest version will start automatically.
- Connect your digital camera to your computer using the bundled USB cable. If the camera does not automatically power on, turn on the camera.
Note:Your camera may display a selection menu on the LCD. By default, the USB Connection mode for transferring images to the camera will already be selected.
(Depending on the model, this may be either STORAGE or PC. If you do not know which mode to use, refer to the camera's instruction manual.)
Press the camera's [OK] button to continue.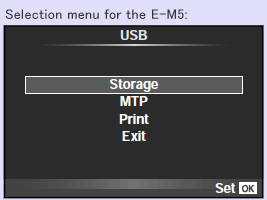
The LCD will display "One Moment." The connection is completed when the prompt disappears from the LCD.
- The selection menu for the Digital Camera Updater is displayed when the camera is connected to the computer. Click Update Firmware to proceed.
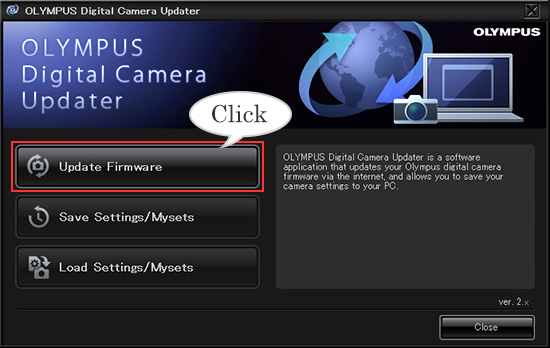
Note:The Save Settings / Mysets and Load Settings / Mysets in the selection menu are available on the following camera (as of May 2022) :
- E-M1X, E-M1 Mark III, E-M1 Mark II, E-M5 Mark II(Ver.3.0 or later), PEN-F (Ver.2.0 or later)
- The updater checks via Internet if newer firmware versions are available.
Click Next to proceed.
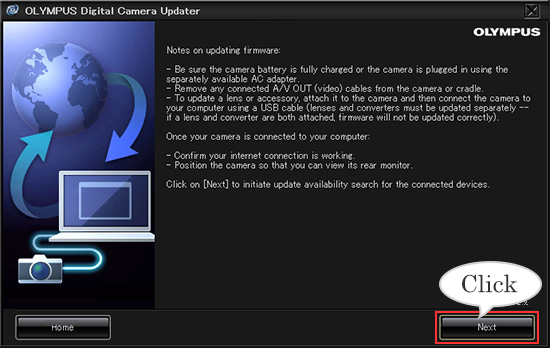
- If newer firmware versions are available, they will be displayed in a dialog box.
To see what will be changed by applying an update, select it from the list and click Details.
To apply a selected firmware update, click Update and then, on the next screen, Yes.
(If you click No, the update will be canceled.)
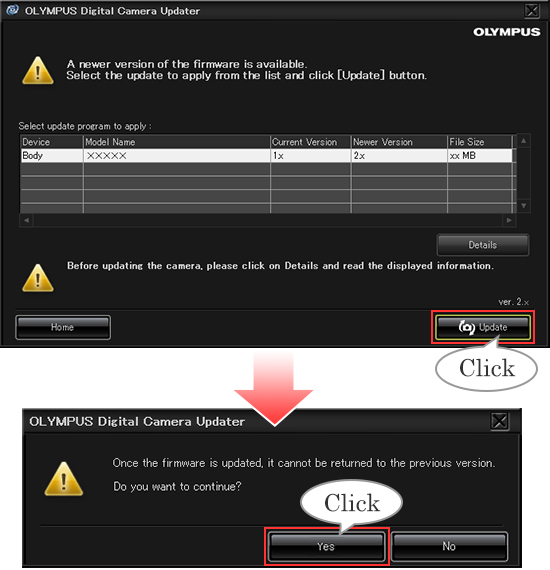
Note:
- If the latest firmware version is already applied, you will see the following message: "You are already using the latest firmware. There is no need to update."
- Add Display Language is displayed if the connected camera can add an alternative display language via Internet. If you click Add Display Language, you can add a display language for the camera (or you can exchange the already added language for any one of the other languages available).
- If the latest firmware version is already applied, you will see the following message: "You are already using the latest firmware. There is no need to update."
- Carefully read the Software License Agreement. If you accept the terms, click Agree to proceed.
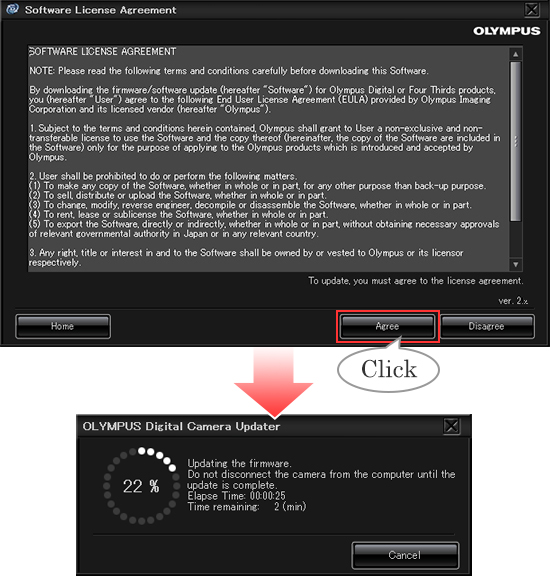
- The firmware is transferred from the computer to your camera, and then the update starts in your camera.
The firmware update is completed when the digital camera's LCD displays OK.
After you see the camera's LCD displays OK, click Next.
Caution:This update may take up to 10 minutes.
Do not disconnect the camera from the computer until the LCD on the camera displays OK.
The firmware update is not complete until the camera displays OK.
Disconnecting the camera before the firmware completes may render the camera inoperable.
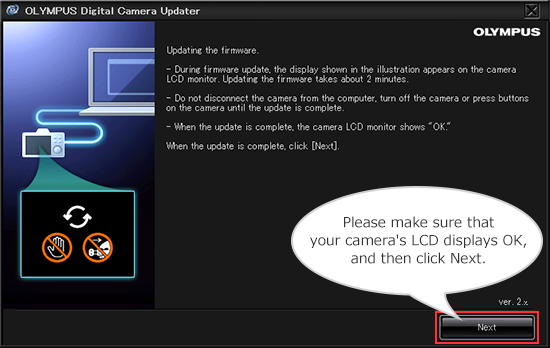
- Disconnect the USB cable from the camera and computer, and then click Close.
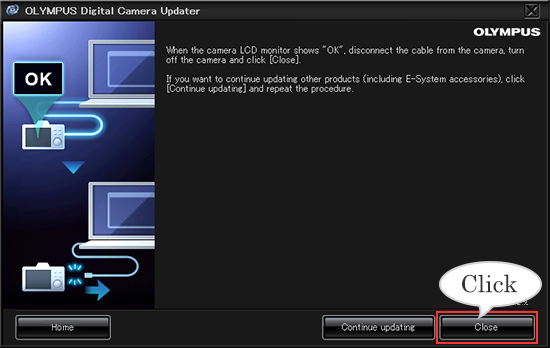
- If the firmware of your E-M5 is version 1.0 - 1.2, you are required to update the camera twice.
When the first update is completed, click Close to close the Digital Camera Updater. Then start the second update in the same procedure using the Digital Camera Updater.