After installing OM Workspace (Olympus Workspace) to a Mac with Apple M1, you see the message "System Extension Blocked". It means that the OM Digital Solutions camera driver is blocked by the OS.
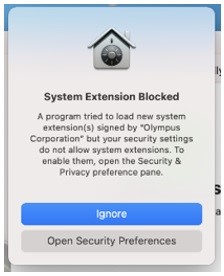
Also, the firmware update for your camera will not be performed if you try the update without the OM Digital Solutions camera driver installed. You see the message "The operations of the applications are limited." or "Failed to communicate with the camera." after installing OM Workspace.
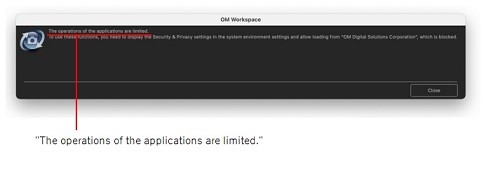
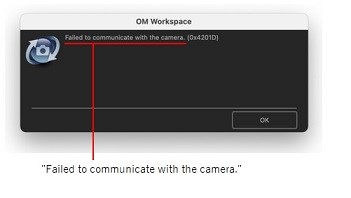
In order to enable the camera driver, you need to change the security settings on the Mac side to allow the required extension.
Follow the steps below to allow the required extension.
Procedure
1. Change the security settings on the startup option screen.
2. In Security & Privacy settings, enable the camera driver.
Note:
• Even if the camera driver is not enabled, you can transfer image data to Mac because the camera is recognized as storage (driver).
Procedure
1. Change the security settings on the startup option screen.
<1-1>
Shut down (turn off) the Mac (computer) system.
<1-2>
Press and hold the power button on your Mac to start it up (turn on the power), “Continue holding for startup options” after that it should say “Loading startup options” and click Options on the startup option screen and “Continue”.
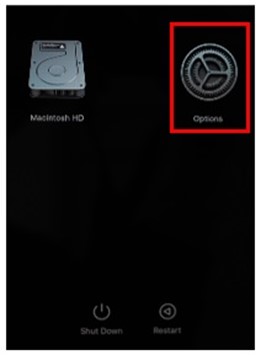
<1-3>
If you have multiple accounts select the admin account you know the password to and click on Next and enter the password to continue, you should have the following options.
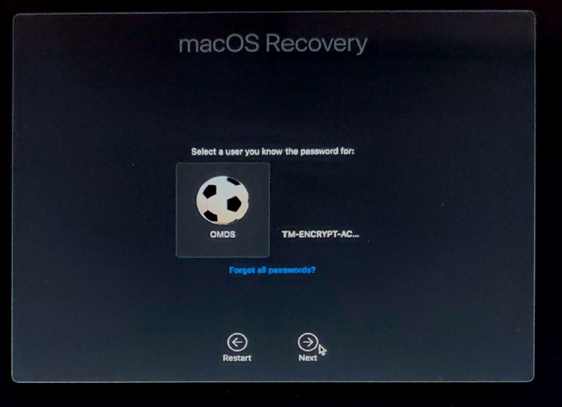
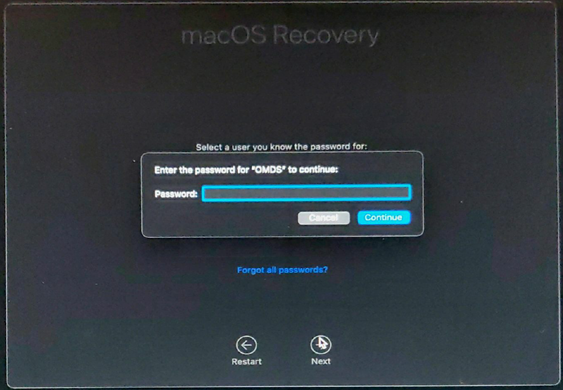
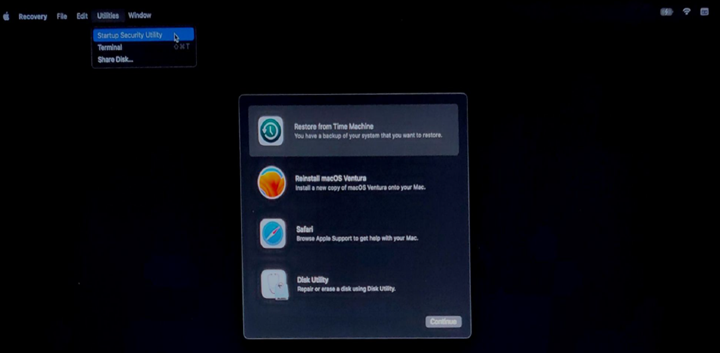
<1-4>
Select the system you want to use and click on Unlock after that you should have Security Policy.
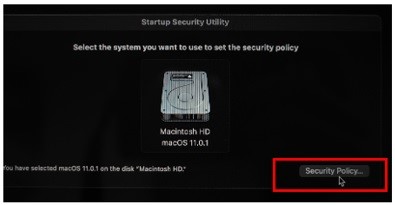
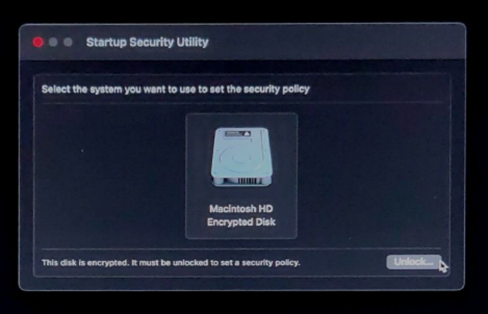
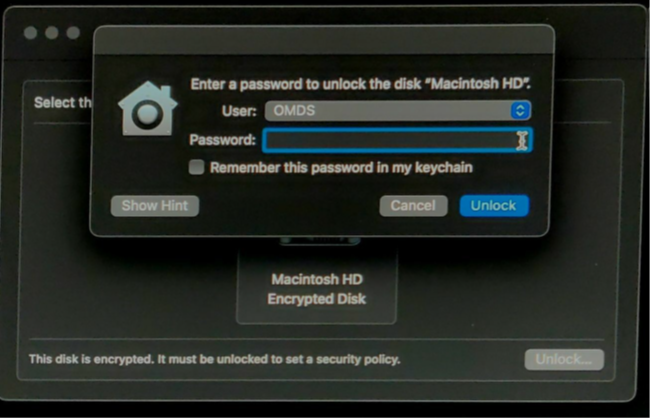
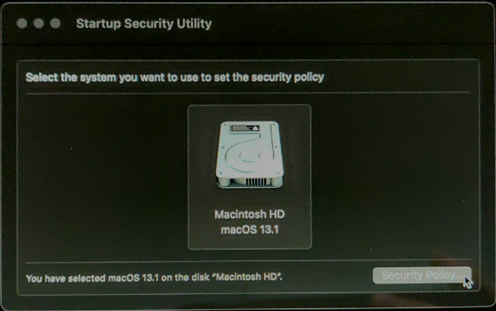
<1-5>
Select Reduced Security and Allow user management of kernel extensions from identified developers. Click OK and reboot the Mac (computer).
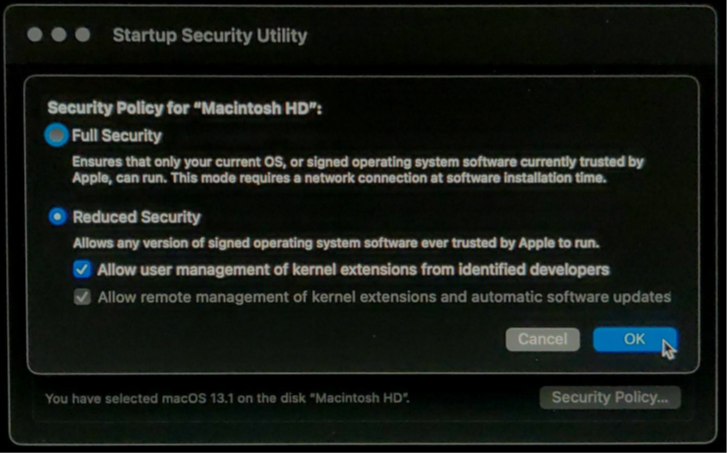
Now you can restart the machine and load into Mac OS
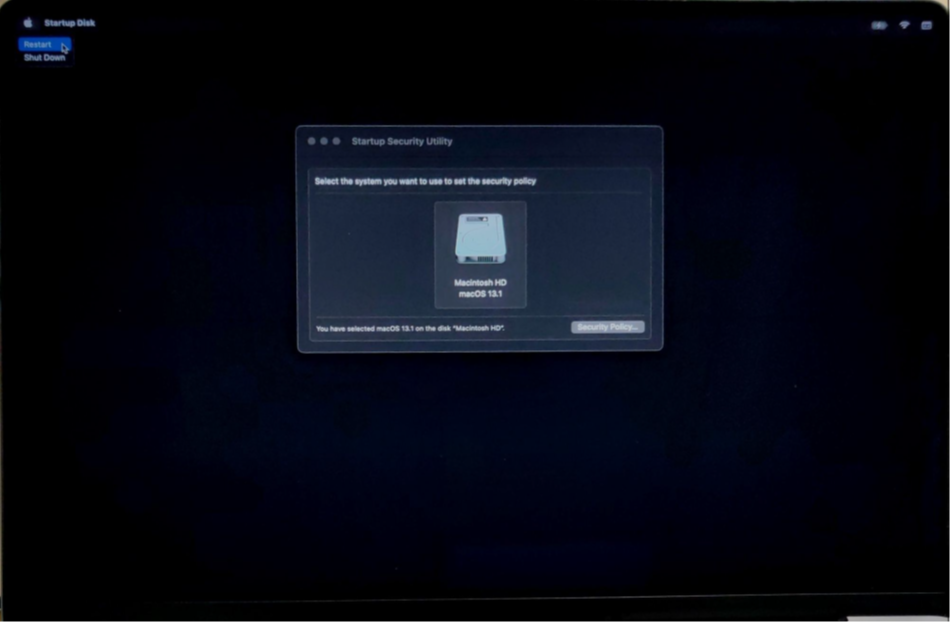
2. Enable camera drivers in Security & Privacy
<2-1>
Open the Security & Privacy. In General, set the followings:
• Under Security > Allow apps downloaded from, click App Store and identified developers.
• Click Allow next to System software from developer "OM Digital Solutions Corporation" was blocked from loading.
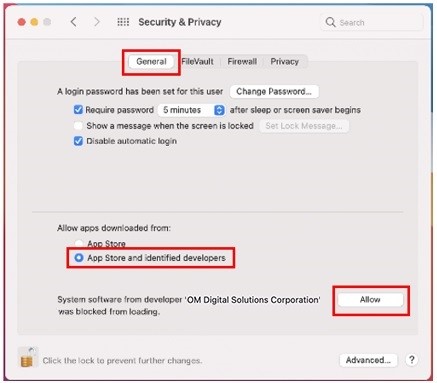
<2-2>
Click Restart.
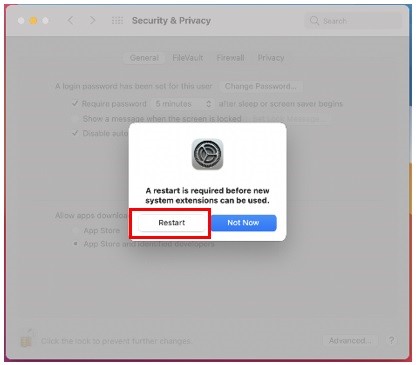
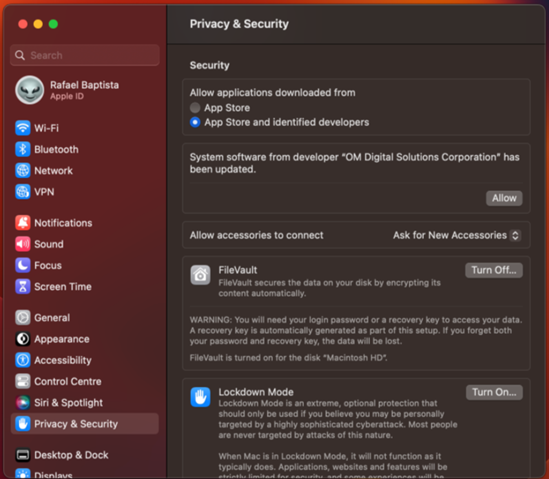
<2-3>
The Mac (computer) restarts after the message "Rebuilding system extension cache" is displayed.
Camera drivers are enabled after restarting the Mac. The camera update function for OM Workspace is available.
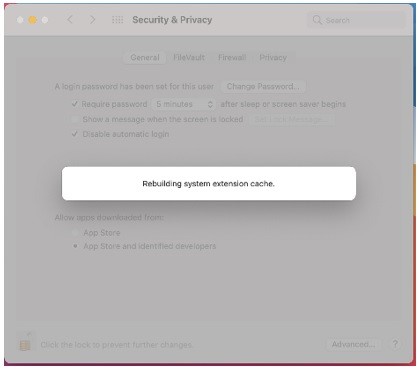
3. Open OM Workspace and connect the camera to check if it’s working. Then follow the instructions on the firmware update page.
More Support Resources
Check out this collection of handy resources for your OM SYSTEM gear needs. Need something else? Go to our CONTACT US page for ways to get in touch.


